This tutorial is for Windows 10/11
The Music Player comes with ten custom music slots. This means that up to ten custom songs can be easily added using a resource pack!
Download the custom music template pack below the tutorial's title to follow along with this tutorial.
Once downloaded, right click on the ZIP file and press Extract All
After extracted, open the newly created folder (if not already open)
You should be met with these files:
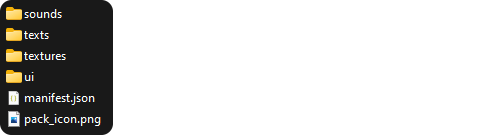
Open manifest.json with a text editor (Notepad will work).
{
"format_version": 2,
"header": {
"name": "Custom Music for Music Player",
"description": "Template Custom Music Pack",
"uuid": "(Insert Pack ID)",
"version": [1, 0, 0],
"min_engine_version": [1, 16, 0]
},
"modules": [
{
"description": "Resources Module",
"type": "resources",
"uuid": "(Insert A Different Pack ID)",
"version": [1, 0, 0]
}
]
}
Change the name and description of the pack to your liking.
Then, you need to give the pack two different IDs. Visit uuidgenerator.net and copy the UUID.
Once copied, paste it in the first ID space.
Refresh the page for a new ID and paste that in the second UUID space.
Now you can start adding your custom songs!
First, we will rename and add durations to the custom music.
Open the file texts/en_US.lang in a text editor
Here is the code for custom song 1:
radio.song.custom.1=Custom Song One
radio.song.custom.1.duration=--:--
accessibility.tts.button.radio.song.custom.1.play=Play, Custom Song One, by Unknown, Button
accessibility.tts.button.radio.song.custom.1.stop=Stop, Custom Song One, by Unknown, Button
radio.song.custom.<Number>
The title of the song
radio.song.custom.<Number>.duration
The duration of the song | mm:ss
accessibility.tts.button.radio.song.custom.<Number>.<play/stop>
What the UI screen reader says when focused on the song's play/stop buttons
Sounds
Custom music player songs are stored in sounds/music/custom/ and need to be in the the OGG file format
The file's name should be the number of the custom song you are editing e.g. 1.ogg
Icons
The music player song icons are stored in textures/ui/
Images used as song icons should be square and preferably in the PNG file format
The file's name should be custom_radio_song_ + the number of the custom song you are editing e.g. custom_radio_song_1.png
To remove a song from the custom songs list, open ui/custom_radio_songs.json and set "ignored" on that song to true
Exporting the pack
Right click on the folder containing your pack files and click Compress to ZIP
Then, rename the file, changing the file extention from .zip to .mcpack
You can now double-click the file to import it into Minecraft!
For your custom music pack to function, it must be above the Music Player in the active resource pack list.
